Download CPUZ
http://www.cpuid.com/cpuz.php
Friday, January 29, 2010
Thursday, January 28, 2010
AC and DC
This is an image of the AC symbol.
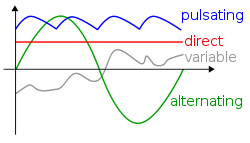
This is an image of the DC symbol.
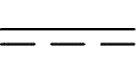
Things to bear in mind:
1) You will never plug a DC power pack to a AC device! Never MIX! In other words, AC goes with AC, DC power pack goes with DC device.
2) Voltages on the device and the power pack have to match. (eg: 12V on the device and 12 V on the power pack)
3) A stands for amperage, the amperage on the power pack must be greater than the amerage on th device otherwise you don't get enough power!
4) You look the output on the adaptor and the input on the device
5) Sometimes you need to look at the symbols to find out whether it's a DC or AC adaptor.
Examples:
Find a power pack for this Thin Client: input DC 12V 3.33A
Power adaptor 1: 4.5V 600mA -> won't match because 4.5V < 12V
Power adaptor 2: 12V 2.0 A -> 12V is ok but it won't match because 2.0A < 3.33A, the amperage has to be greater than the thin client's input amerage.
Answer: the power pack must have an output of 12V and amerage > 3.33A
Other things useful to know:
Most Adaptors (not all) are DC.
Car Batteries are DC.
1000mA = 1A
660mA = 0.66A
3.33A = 3330mA
AC stands for Alternating Current
DC stands for Direct Current
All the batteries in the wolrd are DC.
V= Voltage = pressure of the wire
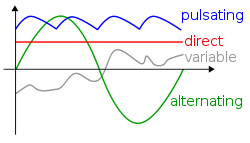
This is an image of the DC symbol.
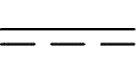
Things to bear in mind:
1) You will never plug a DC power pack to a AC device! Never MIX! In other words, AC goes with AC, DC power pack goes with DC device.
2) Voltages on the device and the power pack have to match. (eg: 12V on the device and 12 V on the power pack)
3) A stands for amperage, the amperage on the power pack must be greater than the amerage on th device otherwise you don't get enough power!
4) You look the output on the adaptor and the input on the device
5) Sometimes you need to look at the symbols to find out whether it's a DC or AC adaptor.
Examples:
Find a power pack for this Thin Client: input DC 12V 3.33A
Power adaptor 1: 4.5V 600mA -> won't match because 4.5V < 12V
Power adaptor 2: 12V 2.0 A -> 12V is ok but it won't match because 2.0A < 3.33A, the amperage has to be greater than the thin client's input amerage.
Answer: the power pack must have an output of 12V and amerage > 3.33A
Other things useful to know:
Most Adaptors (not all) are DC.
Car Batteries are DC.
1000mA = 1A
660mA = 0.66A
3.33A = 3330mA
AC stands for Alternating Current
DC stands for Direct Current
All the batteries in the wolrd are DC.
V= Voltage = pressure of the wire
Thursday, January 21, 2010
Bypassing the Logon Screen
1) At a command prompt, type netplwiz to open Advanced User Accounts.
2)On the Users tab, clear the Users Must Enter A User Name And Password To Use This Computer check box and then click OK. Note that the Users Must Enter A User Name And Password To Use This Computer check box doesn't appear if your computer is a member of a domain. Only computers that aren't part of a network or are part of a workgroup can bypass the logon screen. Domain users must enter a user name and password, even to log on locally.
The Automatically Log On dialog box appears.
3)Type the user name and password for the account that you want to be logged on each time you start your computer.
2)On the Users tab, clear the Users Must Enter A User Name And Password To Use This Computer check box and then click OK. Note that the Users Must Enter A User Name And Password To Use This Computer check box doesn't appear if your computer is a member of a domain. Only computers that aren't part of a network or are part of a workgroup can bypass the logon screen. Domain users must enter a user name and password, even to log on locally.
The Automatically Log On dialog box appears.
3)Type the user name and password for the account that you want to be logged on each time you start your computer.
Making the Logon Text Bigger
If you use a high-DPI setting to enlarge text while you're logged on, you might be disappointed to see that your setting doesn't apply to the logon screen. To remedy that situation, follow these steps:
In the Start menu search box, type regedit and press Enter to open Registry Editor.
In Registry Editor, navigate to the HKU\.Default\Control Panel\Desktop key.
If a DWORD value named LogPixels does not exist, create one.
Double-click the LogPixels value. Be sure that Base is set to Decimal, and then set the value to the desired resolution in dots per inch. The default setting is 96 DPI; larger values increase the text size. For example, setting the value to 120 increases the size by 25 percent. (96 times 1.25 is 120.)
Log off to see the changes. The first time each user logs on after making this change, Windows applies the new DPI setting to the user's desktop as well as the logon screen. Users who want to change to a different text size can do so by visiting Display in Control Panel. For details, see "Making Text Easier to Read" on page 143.
In the Start menu search box, type regedit and press Enter to open Registry Editor.
In Registry Editor, navigate to the HKU\.Default\Control Panel\Desktop key.
If a DWORD value named LogPixels does not exist, create one.
Double-click the LogPixels value. Be sure that Base is set to Decimal, and then set the value to the desired resolution in dots per inch. The default setting is 96 DPI; larger values increase the text size. For example, setting the value to 120 increases the size by 25 percent. (96 times 1.25 is 120.)
Log off to see the changes. The first time each user logs on after making this change, Windows applies the new DPI setting to the user's desktop as well as the logon screen. Users who want to change to a different text size can do so by visiting Display in Control Panel. For details, see "Making Text Easier to Read" on page 143.
Setting a Custom Desktop Background
Method 1:
http://tweaks.com/software/tweakslogon/
Method 2:
To use a desktop background other than the default image shown in Figure 16-7 (or one provided by the manufacturer of your computer), follow these steps:
In the Start menu search box, type regedit and press Enter to open Registry Editor.
In Registry Editor, navigate to the HKLM\Software\Microsoft\Windows\ CurrentVersion\Authentication\LogonUI\Background key.
If a DWORD value named OEMBackground does not exist, create one. Set this value's data to 1.
In Windows Explorer, navigate to %Windir%\System32\Oobe\Info\Backgrounds. (If the subfolders of Oobe do not exist, create them.)
Copy the image you want to this folder, using these guidelines:
The image must be in jpg format, and the file size cannot exceed 256 KB.
Scale the image to the pixel dimensions of your primary monitor's native (or default) resolution, and name the file Backgroundwwwxhhh.jpg, where www and hhh represent the width and height, in pixels (for example, Background1600x1200.jpg).
Because this feature doesn't support all screen resolutions, create a copy of the image file and name it BackgroundDefault.jpg. If Windows is unable to use the resolution-specific image, it uses this one and stretches it to fit.
If that procedure sounds too daunting, download the Tweaks.com Logon Changer, a utility that compresses your image file (to stay under the file-size limit) as well as safely diving into the registry and deeply nested folders for you. Get it from w7io.com/1603.
http://tweaks.com/software/tweakslogon/
Method 2:
To use a desktop background other than the default image shown in Figure 16-7 (or one provided by the manufacturer of your computer), follow these steps:
In the Start menu search box, type regedit and press Enter to open Registry Editor.
In Registry Editor, navigate to the HKLM\Software\Microsoft\Windows\ CurrentVersion\Authentication\LogonUI\Background key.
If a DWORD value named OEMBackground does not exist, create one. Set this value's data to 1.
In Windows Explorer, navigate to %Windir%\System32\Oobe\Info\Backgrounds. (If the subfolders of Oobe do not exist, create them.)
Copy the image you want to this folder, using these guidelines:
The image must be in jpg format, and the file size cannot exceed 256 KB.
Scale the image to the pixel dimensions of your primary monitor's native (or default) resolution, and name the file Backgroundwwwxhhh.jpg, where www and hhh represent the width and height, in pixels (for example, Background1600x1200.jpg).
Because this feature doesn't support all screen resolutions, create a copy of the image file and name it BackgroundDefault.jpg. If Windows is unable to use the resolution-specific image, it uses this one and stretches it to fit.
If that procedure sounds too daunting, download the Tweaks.com Logon Changer, a utility that compresses your image file (to stay under the file-size limit) as well as safely diving into the registry and deeply nested folders for you. Get it from w7io.com/1603.
Hide the name of the last user to log on
Inside Out: Hide the name of the last user to log on
On a computer joined to a domain, by default the name and picture of the last user who logged on appears on the logon screen. On a system that's used primarily by a single user, this is a convenient feature that allows the user to log on again without typing his or her name each time. For a computer that's shared by many users, you might prefer not to show the last user. You can prevent the last-used name from appearing by typing secpol.msc at an elevated command prompt to open Local Security Policy. In Local Security Policy, open Local Policies\Security Options. Then enable the policy setting named Interactive Logon: Do Not Display Last User Name.
On a computer joined to a domain, by default the name and picture of the last user who logged on appears on the logon screen. On a system that's used primarily by a single user, this is a convenient feature that allows the user to log on again without typing his or her name each time. For a computer that's shared by many users, you might prefer not to show the last user. You can prevent the last-used name from appearing by typing secpol.msc at an elevated command prompt to open Local Security Policy. In Local Security Policy, open Local Policies\Security Options. Then enable the policy setting named Interactive Logon: Do Not Display Last User Name.
Working with UAC
Advanced User Accounts If your computer is joined to a domain, clicking the Manage User Accounts link in User Accounts opens Advanced User Accounts. (The title bar of the dialog box doesn't include the word Advanced, however.) If your computer is not joined to a domain, you can open this version by typing netplwiz at a command prompt.
Local Users And Groups This Microsoft Management Console (MMC) snap-in—which is available only in Windows 7 Professional, Ultimate, and Enterprise editions—provides access to more account management features than User Accounts and is friendlier than command-line utilities. You can start Local Users And Groups, shown in Figure 16-5, in any of the following ways:
In Computer Management, open System Tools, Local Users And Groups.
At a command prompt, type lusrmgr.msc.
In Advanced User Accounts, click the Advanced tab, and then click the Advanced button.
Local Users And Groups This Microsoft Management Console (MMC) snap-in—which is available only in Windows 7 Professional, Ultimate, and Enterprise editions—provides access to more account management features than User Accounts and is friendlier than command-line utilities. You can start Local Users And Groups, shown in Figure 16-5, in any of the following ways:
In Computer Management, open System Tools, Local Users And Groups.
At a command prompt, type lusrmgr.msc.
In Advanced User Accounts, click the Advanced tab, and then click the Advanced button.
Tuesday, January 19, 2010
Donwside of dual-boot
If you've set up a dual-boot system with Windows XP and Windows 7 (or Windows Vista) on the same system, you should be aware of one unfortunate side effect caused by this configuration. When you boot into Windows XP, the system wipes out all restore points created by the later Windows version. New restore points are created at the usual times when you return to Windows 7, but all previous restore points are gone. This unfortunate state of affairs is caused because Windows XP doesn't recognize the format of the newer restore points; assuming they're corrupt, it deletes them and creates new ones.
Create a virtual disk
In the Backup And Restore Control Panel, click Create A System Image in the left pane and follow the prompts to select a backup destination. The disk space requirements for an image-based backup can be substantial. Windows will warn you if the destination you choose doesn't have sufficient free disk space.
System images are stored in virtual hard drive (.vhd) format. Although the data is not compressed, it is compact because the image file does not include the hard drive's unused space and some other unnecessary files, such as hibernation files, page files, and restore points. Incremental system image backups on a local drive are not written to a separate folder. Instead, new and updated files (actually, the changed blocks in those files) are written to the same .vhd file. The older blocks are stored as shadow copies in the .vhd file, allowing you to restore any previous version.
System images are stored in virtual hard drive (.vhd) format. Although the data is not compressed, it is compact because the image file does not include the hard drive's unused space and some other unnecessary files, such as hibernation files, page files, and restore points. Incremental system image backups on a local drive are not written to a separate folder. Instead, new and updated files (actually, the changed blocks in those files) are written to the same .vhd file. The older blocks are stored as shadow copies in the .vhd file, allowing you to restore any previous version.
Single User Mode / Multi-user Mode
Change to single user mode: change user /install (When you want to install/uninstall a program)
Chnage to multi-user mode: change user /execute
Chnage to multi-user mode: change user /execute
Encrypt your hard drive using BitLocker
Don't have TPM(Trusted Platform Module)? No worries, here is the link shows you how to encrypt your HDD:
http://blogs.techrepublic.com.com/networking/?p=2248&tag=rbxccnbtr1
http://blogs.techrepublic.com.com/networking/?p=2248&tag=rbxccnbtr1
Files that do not go to the recycle bin
The following kinds of deletions do not go to the Recycle Bin:
Files stored on removable disks
Files stored on network drives, even when that volume is on a computer that has its own Recycle Bin
Files deleted from a command prompt
Files deleted from compressed (zipped) folders
Files stored on removable disks
Files stored on network drives, even when that volume is on a computer that has its own Recycle Bin
Files deleted from a command prompt
Files deleted from compressed (zipped) folders
What does an index do?
The index is constructed dynamically by the Windows Search service, Search-Indexer.exe. The indexer crawls through all locations that are prescribed to be indexed, converting the content of documents (in supported formats) into plain text and then storing the text and metadata for quick retrieval.
Remove personal metadata for privacy's sake
Some useful shortcuts
F11 Maximize
Windows logo key + E to open Windows Explorer
Inside Out: Zip through Windows Explorer with keyboard shortcuts
Pressing Ctrl+N in Windows Explorer opens a new window on the same folder. Ctrl + W closes the current window. (These keyboard shortcuts function the same way in Internet Explorer.) The following additional keyboard shortcuts work in Windows Explorer:
Alt+Up Arrow—Go up one level.
Alt+Right Arrow—Go forward.
Alt+Left Arrow—Go back.
Alt+D—Move the focus to the address bar, and select the current path.
F4—Move the insertion point to the address bar, and display the contents of the drop-down list of previous addresses.
Alt+Enter—Show properties of the selected file.
Shift+F10—Open the shortcut menu for the current selection (which is the same as a right-click).
F6—Cycle through the following elements: address bar, toolbar, navigation pane, file list, column headings (available in Details view only).
Tab—Cycle through the following elements: address bar, search box, toolbar, navigation pane, file list, column headings (available in Details view only).
F11—Toggle full-screen mode.
Ctrl+Shift+N—Create a new subfolder in the current folder.
Ctrl+Shift+E—Expands navigation pane to the current folder.
Windows logo key + E to open Windows Explorer
Inside Out: Zip through Windows Explorer with keyboard shortcuts
Pressing Ctrl+N in Windows Explorer opens a new window on the same folder. Ctrl + W closes the current window. (These keyboard shortcuts function the same way in Internet Explorer.) The following additional keyboard shortcuts work in Windows Explorer:
Alt+Up Arrow—Go up one level.
Alt+Right Arrow—Go forward.
Alt+Left Arrow—Go back.
Alt+D—Move the focus to the address bar, and select the current path.
F4—Move the insertion point to the address bar, and display the contents of the drop-down list of previous addresses.
Alt+Enter—Show properties of the selected file.
Shift+F10—Open the shortcut menu for the current selection (which is the same as a right-click).
F6—Cycle through the following elements: address bar, toolbar, navigation pane, file list, column headings (available in Details view only).
Tab—Cycle through the following elements: address bar, search box, toolbar, navigation pane, file list, column headings (available in Details view only).
F11—Toggle full-screen mode.
Ctrl+Shift+N—Create a new subfolder in the current folder.
Ctrl+Shift+E—Expands navigation pane to the current folder.
Monday, January 18, 2010
Thursday, January 14, 2010
Windows 7 compatibility Mode
Use hotmail with outlook
http://office.microsoft.com/en-us/outlook/HA102218231033.aspx
Key: download MS office outlook connector
Key: download MS office outlook connector
Saturday, January 9, 2010
Rest PAP2T
1. Plug phone into one of the line ports
2. Lift handset and dial **** to enter the IRV
3. dial RESET# (73738#) to factory reset
4. dial 1 to confirm
5. Hang up, the PAP2T should reset and now be accessible
now you don't need a user name and password to swtich to admin mode.
2. Lift handset and dial **** to enter the IRV
3. dial RESET# (73738#) to factory reset
4. dial 1 to confirm
5. Hang up, the PAP2T should reset and now be accessible
now you don't need a user name and password to swtich to admin mode.
Scan local LAN IPs
http://download.cnet.com/Advanced-IP-Scanner/3000-2085_4-10115592.html?part=dl-73294&subj=dl&tag=button
Advanced IP Scanner 1.5
Very good tool
Advanced IP Scanner 1.5
Very good tool
Subscribe to:
Comments (Atom)

